Bem vindo ao tutorial número 7 nessa série de tutoriais WebGL, baseado na lição 6 do LearningWebGL. Vamos adicionar um pouco mais de conhecimento em relação a texturas e interagir com nosso cubo através do teclado. Vamos poder colocar ele mais perto, mais longe, analisar outras partes do cubo, e trocar os filtros de texturas. A interação nesse tutorial é importante para saber a importância desses filtros aplicados à textura. Na verdade você pode aplicar qualquer tipo de filtro, mas inicialmente vamos mostrar os filtros básicos do WebGL.
Veja o resultado obtido:
Um aviso (de novo): estas lições estão baseadas no conteúdo dado na disciplina de Introdução à Computação Gráfica do Instituto de Matemática e Estatística da USP. Mesmo assim, outras pessoas que não sejam alunos dessa disciplina podem aproveitar e compreender o conteúdo destes tutoriais. Faça os tutoriais anteriores para melhor compreensão do que está acontecendo. O código mostrado é apenas a diferença para o tutorial 6. Se houver falhas ou achar que falta alguma coisa para melhorar o tutorial, não hesite em me avisar.
As maiores modificações entre a última lição e essa, é o controle pelo teclado. É mais fácil entender esse controle explicando o que está sendo controlado:
- À medida que o usuário segura a tecla da direita, além do cubo girar para a direita, sua velocidade aumenta. Se ele pressionar a esquerda, o cubo vai desacelerando até começar a girar para a esquerda e acelerar.
- As teclas Cima/Baixo fazem o mesmo efeito girando sobre o eixo X (girando para cima e para baixo).
- Queremos também ir mais perto ou se distanciar do cubo.
- Também queremos mudar o filtro da textura entre linear, vizinhança ou mipmaps (explicaremos ao longo do tutorial).
Vamos começar a satisfazer esses pedidos mostrando as variáveis a serem controladas.
Tarefa: Remova o zRot e adicione xVelo, yVelo, z e filtro.
1 2 3 4 5 6 7 8 9 | |
z será a coordenada z do cubo (a câmera continua imóvel). Vamos controlá-la usando PageDown/PageUp.
Ao invés de aplicar os filtros toda vez que for desenhar, vamos criar as imagens filtradas, enviá-las na GPU e simplesmente referenciá-las, economizando recursos. Serão 3 filtros sobre uma imagem, resultando em 3 texturas. Vamos guardá-las num vetor.
Tarefa: Mude a função tratarTextura e iniciarTextura
1 2 3 4 5 6 7 8 9 10 11 12 13 14 15 16 17 18 19 20 21 22 23 24 25 26 27 28 29 30 31 32 33 34 35 36 37 38 39 40 41 | |
Veja que carregamos apenas uma imagem, todavia criamos 3 texturas com essa imagem, e passamos o vetor para a função tratarTextura. Essa função inverte o eixo Y (linhas dos gifs são guardados do último para o primeiro), seleciona a textura com o bindTexture, manda para a GPU com o texImage2D, define o filtro de ampliação e minimização com o texParameteri. Até aqui nada de shaders ainda.
Os filtros
É hora de falar mais um pouco sobre estes filtros. Como as coordenadas de textura são independentes da resolução da imagem, nem sempre o texel corresponde ao pixel. Isso ocorre especialmente em casos em que a imagem é esticada e reduzida. O processo de filtragem escolhe como os pixels serão coloridos baseados nos texels da imagem. No shader de fragmentos você pode criar seu filtro personalizado, todavia o WebGL provê alguns filtros básicos por padrão.
NEARESTescolhe o texel mais próximo do pixel. Se um pixel estiver no meio entre dois vértices, sua cor corresponderá ao texel do meio entre dois texel correspondentes aos vértices. Ele não fará nenhum cálculo com os vizinhos;LINEARcalcula a média entre os 4 texels vizinhos;LINEAR_MIPMAP_NEARESTcaptura o mipmap mais próximo.
Abaixo está um exemplo de filtragem NEAREST e LINEAR.

|

|
| NEAREST | LINEAR |
Mipmaps são cópias menores da imagem que servem para ajustar a textura de acordo com o tamanho do objeto na tela. Estas cópias são de tamanho \(\frac{1}{2}\), \(\frac{1}{4}\), \(\frac{1}{8}\) até 1 pixel (por isso que o WebGL prefere trabalhar com imagens com tamanho potência de 2 (outro jargão: POT - Power of Two). Cada mipmap é referenciado pelo seu nível (a textura original tem o nível 0, o mipmap \(\frac{1}{2}\) tem o nível 1, e assim sucessivamente...). Por isso que na função texImage2D, estamos usando o nível 0 (a textura original) como primeiro nível de textura.
Mas sou eu que tenho de gerar esses mipmaps? Nâo necessariamente, o WebGL já provê isso para nós, pela função generateMipmap (veja lá no código acima). Lembre-se que é o bindTexture que diz qual textura vai sofrer esse processo.

A opção LINEAR_MIPMAP_NEAREST escolhe o mipmap mais próximo do tamanho do objeto e usa a interpolação linear. As diferenças entre as opções são mais perceptíveis quando você movimenta o objeto, ou quando se desloca entre mais próximo e mais longe do objeto. Você pode achar que pela opção LINEAR_MIPMAP_NEAREST ser mais complexa, ela é mais interessante; nem sempre, pois a opção NEAREST é bastante usada para simular jogos de 8 bits, com aspecto pixelado.
Não estamos usando LINEAR_MIPMAP_NEAREST para TEXTURE_MAG_FILTER pois os mipmaps são para o caso de redução (TEXTURE_MIN_FILTER).
O Entorno
Se a coordenada de textura estão dentro da faixa [0.0,1.0], o que acontece se você inserir a coordenada de textura (5.0, 3.0) para um vértice? A resposta é: você escolhe o resultado. Após a coordenada com valor 1.0, você pode decidir se quer repetir a imagem, truncar os valores fora da faixa para [0.0, 1.0], ou espelhar a imagem. Veja os efeitos:

|

|

|
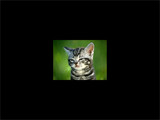
|
| REPEAT | MIRRORED_REPEAT | CLAMP_TO_EDGE | CLAMP_TO_BORDER (Só no OpenGL) |
O WebGL não contém o modo CLAMP_TO_BORDER.
Então se você usar o REPEAT e os 4 vértices de um quadrado tiverem coordenadas (0.0, 0.0), (5.0, 0.0), (5.0, 3.0) e (0.0, 3.0), então você verá a textura repetida 5 vezes pelo eixo U e 3 vezes pelo eixo V. Você pode, por exemplo, especificar REPEAT apenas para um dos eixos e CLAMP_TO_EDGE para o outro eixo.
Vamos continuar com nosso código. Já que estamos usando a variável z para deslocar o cubo para longe ou para perto, vamos usá-lo.
Tarefa: Mude a translação do cubo na função desenharCena
1 | |
Vamos também inserir as nossas rotações que serão controladas pelo teclado
Tarefa: Mude a rotação do cubo na função desenharCena (remova o zRot)
1 2 | |
Vamos agora dizer qual textura o cubo vai "vestir"
Tarefa: Edite o comando bindTexture na função desenharCena
1 | |
Tarefa: Adicione as velocidades na função animar (remova o zRot)
1 2 | |
Falta agora o efetivo controle do teclado. Precisamos capturar os eventos de teclado na página. O objeto no JavaScript que representa a página é o document. Vamos capturar as teclas pressionadas (onkeydown) e soltas (onkeyup). Há um problema comum quando somos iniciantes ao aprender a manipular o teclado no WebGL (ou OpenGL, ou SDL, darkBasic, PyGame...). É que quando você pressiona a tecla A, o sistema operacional espera um tempo na primeira tecla para depois repetir a tecla: AAAAAAA de forma temporal fica A - 1 segundo depois - AAAAAA. Se você utilizar diretamente o evento de teclado para movimentar um objeto, o objeto vai movimentar 1 frame, esperar 1 segundo de frames (a duração depende da configuração do SO) e depois se movimenta como esperado. Essa parada provavelmente não é o que você quer.
O que precisamos fazer é inserir uma matriz no meio entre os eventos e o movimento dos objetos. Os eventos do teclado atualizam a matriz e toda vez que for desenhar, as funções de movimento utilizam a matriz. Então esse efeito indesejado desaparece. Essa matriz só terá duas colunas: o código da tecla e se ela está pressionada. Em Python, você pode utilizar o dicionário para essa associação. Em JavaScript, você pode usar a matriz associativa, que é equivalente a um objeto mutável. Usuários do JSON (JavaScript Object Notation) trabalham constantemente com esse tipo de objeto.
Tarefa: Adicione as funções que tratam eventos de teclado na função iniciaWebGL
1 2 3 4 5 6 7 8 9 10 11 12 13 14 15 | |
O objetivo destas novas funções são simplesmente atualizar a matriz. Para trocar o filtro, precisamos apenas de um dos eventos.
Tarefa: Adicione um objeto para monitorar o estado das teclas e as funções de evento do teclado.
1 2 3 4 5 6 7 8 9 10 11 12 | |
Se você pressionar a tecla por bastante tempo, a função eventoTeclaPress só é executada uma vez. Então o filtro não será alterado constantemente. Só quando o usuário soltar a tecla F e pressionar novamente.
Agora vamos fazer com que essa matriz atualize o movimento.
Tarefa: Adicione a chamada para tratarTeclado em tick
1 2 3 4 5 6 7 8 | |
Você poderia colocar tudo dentro de animar, mas vamos quebrar as funções em partes para melhor compreender e organizar o código.
Tarefa: Crie a função tratarTeclado
1 2 3 4 5 6 7 8 9 10 11 12 13 14 15 16 17 18 19 20 21 22 23 24 25 26 | |
Esta função simplesmente checa se antes de desenhar, a tecla está pressionada. Se estiver, atualizamos as variáveis. Se você mantiver a tecla Page Down pressionada, a variável z em cada frame vai ser incrementada, e o objeto vai ficando mais perto de você. Quando você solta a tecla, o valor da tecla na matriz é atualizada para false. A vantagem dessa estratégia de matriz é que duas ou mais teclas podem ser usadas ao mesmo tempo (por exemplo, a tecla Esquerda e Page Down para girar e deslocar o cubo).
É isso, tente interagir com o cubo. Abraços.
Exercícios: